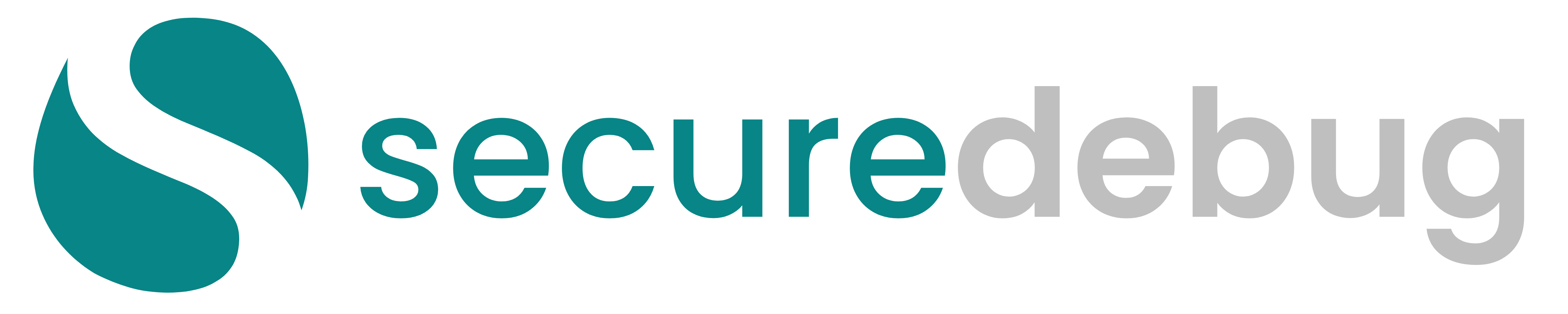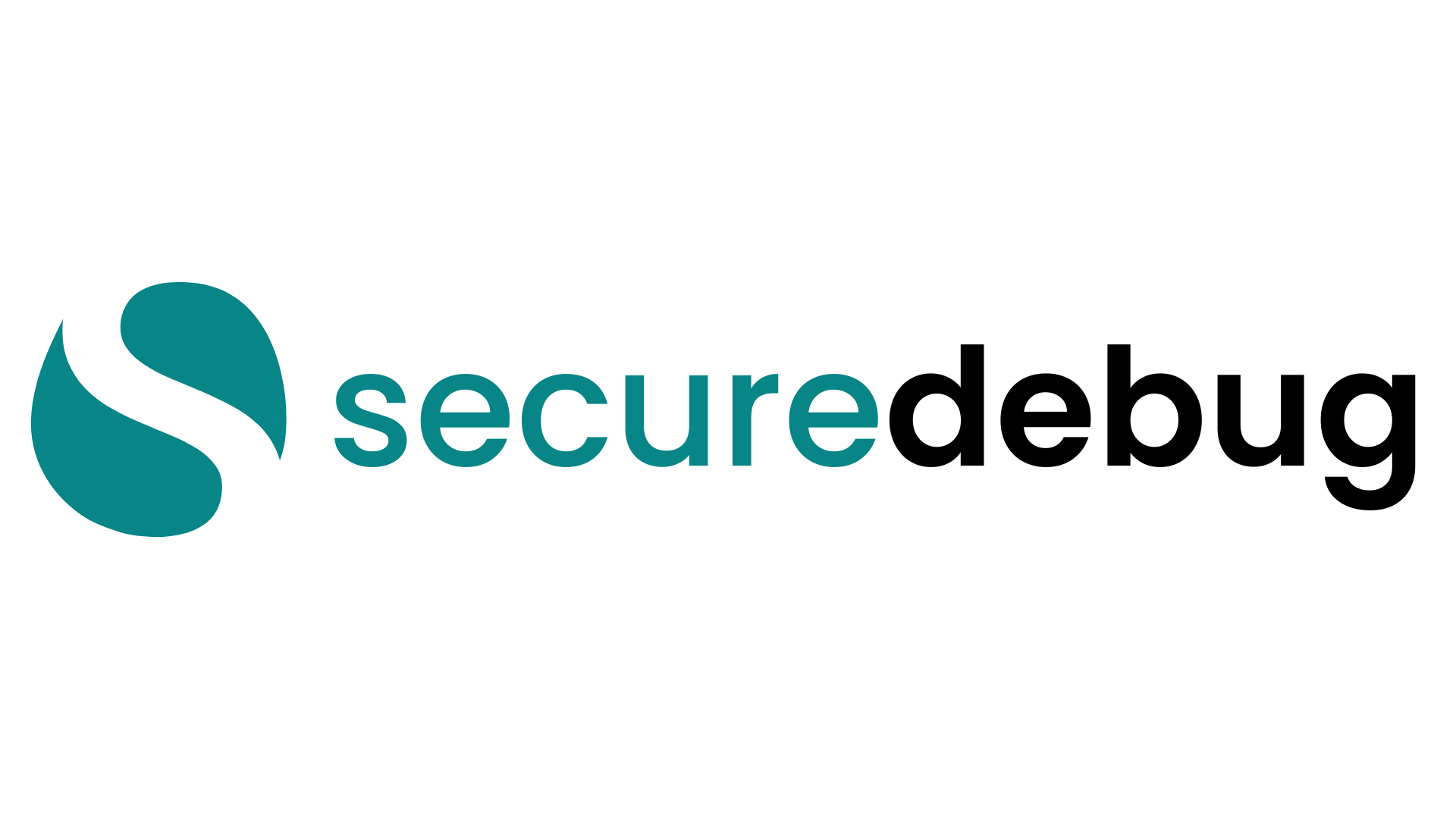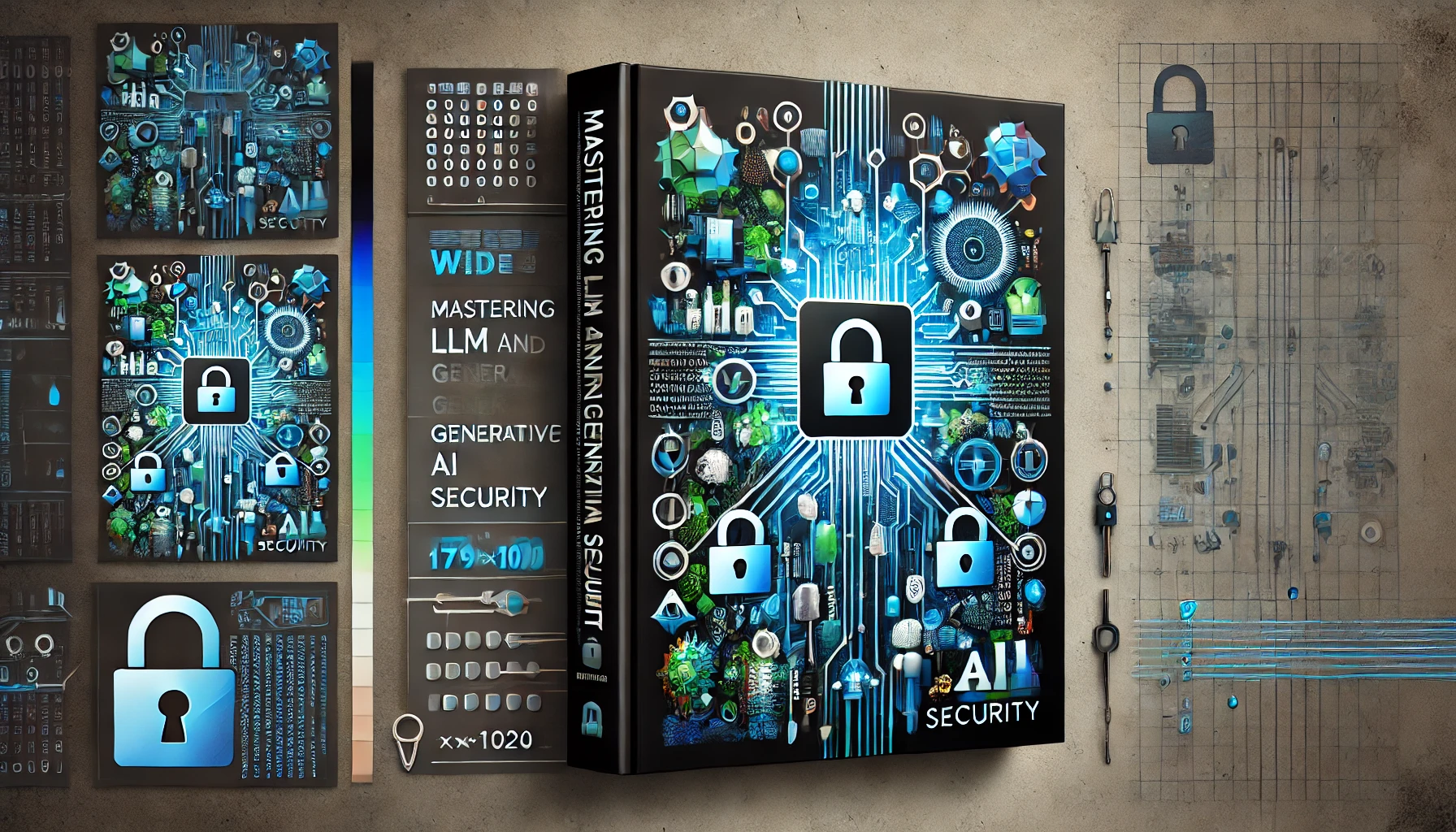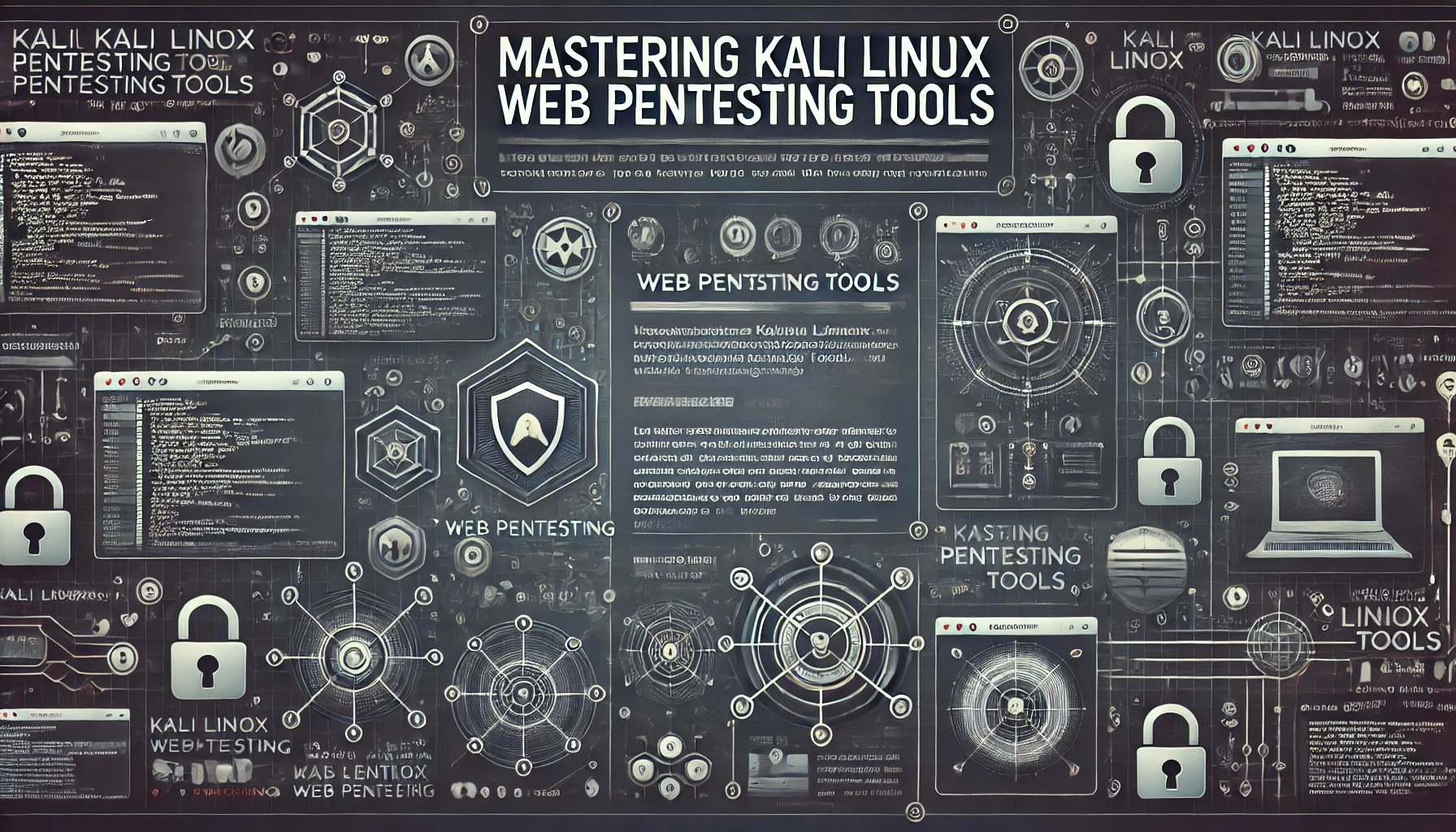The Linux command line is a powerful tool that allows users to perform tasks efficiently and effectively. Whether you’re a beginner or an experienced user, mastering the essential Linux commands is crucial for navigating and managing a Linux system. This comprehensive guide covers the top 25 basic Linux commands, complete with explanations and usage examples, to help you enhance your command-line skills.
Introduction to the Linux Command Line
The Linux command line, also known as the terminal or shell, is a text-based interface used to interact with the operating system. It provides a direct way to execute commands, run scripts, and manage system tasks without the need for a graphical user interface (GUI). Mastery of the command line is essential for system administrators, developers, and anyone who wants to harness the full power of Linux.
Why Learn Linux Commands
- Efficiency: Command-line operations can be faster than GUI interactions, especially for repetitive tasks.
- Control: Provides granular control over the system and applications.
- Automation: Enables scripting and automation of tasks using shell scripts.
- Remote Management: Essential for managing servers and systems remotely.
- Troubleshooting: Access to advanced tools for diagnosing and fixing issues.
Getting Started
Before diving into the commands, ensure you have access to a Linux system. You can use a physical machine, a virtual machine, or even the Windows Subsystem for Linux (WSL) if you’re on a Windows computer.
Accessing the Terminal:
- Ubuntu/Debian: Press
Ctrl + Alt + Tor search for “Terminal” in the applications menu. - CentOS/Fedora: Press
Ctrl + Alt + Tor search for “Terminal.” - macOS (Unix-based): Use
Terminalfrom the Utilities folder.
Top 25 Essential Linux Commands
1. ls – List Directory Contents
Description: Displays the contents of a directory.
Syntax:
codels [options] [directory]
Common Options:
-l: Long listing format.-a: Include hidden files.-h: Human-readable file sizes.
Examples:
- List files in the current directory:
codels - Long format listing with hidden files:
codels -alh
2. cd – Change Directory
Description: Navigates between directories.
Syntax:
codecd [directory]
Examples:
- Change to the
/homedirectory:
codecd /home - Go up one directory level:
codecd .. - Return to the home directory:
codecd ~
3. pwd – Print Working Directory
Description: Displays the current directory path.
Syntax:
codepwd
Example:
codepwd
Output might be:
code/home/username/documents
4. mkdir – Make Directory
Description: Creates a new directory.
Syntax:
codemkdir [options] directory_name
Options:
-p: Create parent directories as needed.
Example:
- Create a single directory:
mkdir new_folder - Create nested directories:
mkdir -p folder/subfolder
5. rmdir – Remove Directory
Description: Deletes empty directories.
Syntax:
codermdir directory_name
Example:
codermdir old_folder
Note: For non-empty directories, use rm -r.
6. touch – Create a New File
Description: Creates an empty file or updates the timestamp of an existing file.
Syntax:
codetouch filename
Example:
codetouch newfile.txt
7. rm – Remove Files or Directories
Description: Deletes files and directories.
Syntax:
coderm [options] filename
Options:
-r: Recursive deletion (for directories).-f: Force deletion without prompts.
Examples:
- Remove a file:
rm file.txt - Remove a directory and its contents:
rm -r folder - Force delete without confirmation:
rm -rf folder
Warning: Use with caution as deleted files cannot be easily recovered.
8. cp – Copy Files or Directories
Description: Copies files or directories.
Syntax:
cp [options] source destination
Options:
-r: Recursive copy (for directories).-i: Prompt before overwrite.
Examples:
- Copy a file:
cp source.txt destination.txt - Copy a directory:
cp -r source_folder destination_folder
9. mv – Move or Rename Files or Directories
Description: Moves or renames files and directories.
Syntax:
mv [options] source destination
Example:
- Rename a file:
mv oldname.txt newname.txt - Move a file to a directory:
mv file.txt /path/to/directory/
10. cat – Concatenate and Display Files
Description: Displays the contents of a file or concatenates files.
Syntax:
cat [options] filename
Examples:
- Display a file’s content:
cat file.txt - Concatenate multiple files into one:
cat file1.txt file2.txt > combined.txt
11. more and less – View File Contents
Description: View the content of files one screen at a time.
Syntax:
more filename
less filename
Examples:
- Using
more:more largefile.txt - Using
less(allows backward movement):less largefile.txt
Navigation in less:
- Scroll down:
SpaceorDown Arrow - Scroll up:
Up Arrow - Quit:
q
12. head and tail – View Beginning or End of Files
Description: Display the first or last part of files.
Syntax:
head [options] filename
tail [options] filename
Options:
-n [number]: Specify the number of lines.
Examples:
- View the first 10 lines:
head file.txt - View the last 20 lines:
tail -n 20 file.txt - Monitor a file in real-time:
tail -f logfile.log
13. grep – Search Text in Files
Description: Searches for patterns in files.
Syntax:
grep [options] pattern filename
Options:
-i: Case-insensitive search.-r: Recursive search in directories.-n: Show line numbers.
Examples:
- Search for “error” in a file:
grep "error" logfile.log - Case-insensitive search:
grep -i "error" logfile.log - Recursive search in all
.txtfiles:grep -r "search_term" *.txt
14. find – Search for Files and Directories
Description: Searches for files and directories based on criteria.
Syntax:
find [path] [options] [expression]
Examples:
- Find all
.txtfiles in the current directory:find . -name "*.txt" - Find files larger than 10MB:
find / -size +10M - Find and delete files named
temp.txt:find . -name "temp.txt" -delete
15. chmod – Change File Permissions
Description: Modifies the read, write, and execute permissions of files and directories.
Syntax:
chmod [options] mode filename
Permission Codes:
r(read) = 4w(write) = 2x(execute) = 1
Examples:
- Give the owner full permissions, others read and execute:
chmod 755 script.sh - Remove execute permission for all:
chmod -x file.txt
16. chown – Change File Ownership
Description: Changes the owner and group of files and directories.
Syntax:
chown [options] owner[:group] filename
Examples:
- Change the owner to
user:chown user file.txt - Change owner and group:
chown user:group file.txt - Recursive ownership change:
chown -R user:group /path/to/directory
17. ps – Display Running Processes
Description: Shows currently running processes.
Syntax:
ps [options]
Common Options:
aux: Displays all processes.-e: Select all processes.
Examples:
- List all running processes:
ps aux - View processes in a tree format:
ps -e --forest
18. kill – Terminate Processes
Description: Sends signals to processes, often to terminate them.
Syntax:
kill [options] PID
Examples:
- Terminate a process with PID 1234:
kill 1234 - Forcefully terminate:
kill -9 1234
Finding the PID:
ps aux | grep process_name
19. df – Report File System Disk Space Usage
Description: Displays disk space usage of file systems.
Syntax:
df [options]
Options:
-h: Human-readable format.
Example:
df -h
Output might be:
Filesystem Size Used Avail Use% Mounted on
/dev/sda1 50G 20G 28G 42% /
20. du – Estimate File Space Usage
Description: Shows the amount of disk space used by files and directories.
Syntax:
du [options] [path]
Options:
-h: Human-readable format.-s: Summary of a directory.
Examples:
- Disk usage of current directory:
du -h - Summary of a specific directory:
du -sh /var/log
21. tar – Archive Files
Description: Creates and extracts archive files.
Syntax:
tar [options] [archive_file] [files]
Common Options:
-c: Create an archive.-x: Extract an archive.-v: Verbose output.-f: Specify filename.-z: Compress with gzip.-j: Compress with bzip2.
Examples:
- Create a tar.gz archive:
tar -czvf archive.tar.gz /path/to/directory - Extract a tar.gz archive:
tar -xzvf archive.tar.gz
22. wget – Download Files from the Internet
Description: Retrieves files from web servers.
Syntax:
wget [options] [URL]
Example:
- Download a file:
wget http://example.com/file.zip - Download in the background:
wget -b http://example.com/largefile.iso
23. ssh – Secure Shell
Description: Connects to remote machines securely.
Syntax:
ssh [user@]hostname [command]
Examples:
- Connect to a remote server:
ssh user@remote_host - Execute a command on a remote server:
ssh user@remote_host 'ls -l /var/www'
24. apt / yum – Package Management
Description: Installs, updates, and removes software packages.
For Debian/Ubuntu (APT):
- Update package list:
sudo apt update - Install a package:
sudo apt install package_name - Remove a package:
sudo apt remove package_name
For CentOS/Fedora (YUM):
- Update package list:
sudo yum check-update - Install a package:
sudo yum install package_name - Remove a package:
sudo yum remove package_name
25. man – Display Manual Pages
Description: Shows the manual for a command.
Syntax:
man command
Example:
- View the manual for
ls:man ls
Navigation in man pages:
- Scroll down:
SpaceorDown Arrow - Scroll up:
Up Arrow - Search:
/search_term - Quit:
q
Best Practices for Using Linux Commands
- Use the
--helpOption: Most commands support the--helpflag to display usage information.bashCopy codecommand --help - Be Cautious with
sudoandrootAccess: Only use elevated privileges when necessary to prevent system damage. - Regularly Update the System: Keep your system updated to receive security patches and software updates.
- Backup Important Data: Before performing operations that modify or delete data, ensure you have backups.
- Practice in a Safe Environment: Use virtual machines or test environments to practice commands without risking your main system.
- Read Manual Pages: Use
manto understand commands and their options thoroughly. - Use Tab Completion: Press
Tabto auto-complete commands or filenames, reducing typing errors.
Conclusion
Mastering these essential Linux commands empowers you to navigate and manage Linux systems effectively. Whether you’re managing files, controlling processes, or configuring the system, the command line offers unmatched flexibility and control. Continue practicing and exploring more commands to deepen your Linux expertise.
Frequently Asked Questions (FAQs)
Q1: How can I learn more advanced Linux commands?
A1: Explore online resources, tutorials, and official documentation. Books like “Linux Command Line and Shell Scripting Bible” are also helpful.
Q2: What is the difference between apt and yum?
A2: apt is used in Debian-based distributions (like Ubuntu), while yum is used in Red Hat-based distributions (like CentOS). They serve similar purposes but have different syntax and package management systems.
Q3: How do I safely experiment with Linux commands without risking my system?
A3: Use a virtual machine or a Docker container to create isolated environments where you can practice without affecting your main system.
Q4: Can I undo a command if I make a mistake?
A4: Some commands, like moving or copying files, can be reversed. However, commands that delete data (like rm) cannot be undone easily. Always double-check commands before executing them.
References and Further Reading
- Linux Documentation Project
- Ubuntu Official Documentation
- GNU Core Utilities Manual
- Advanced Bash-Scripting Guide
Stay Connected with Secure Debug
Need expert advice or support from Secure Debug’s cybersecurity consulting and services? We’re here to help. For inquiries, assistance, or to learn more about our offerings, please visit our Contact Us page. Your security is our priority.
Join our professional network on LinkedIn to stay updated with the latest news, insights, and updates from Secure Debug. Follow us here