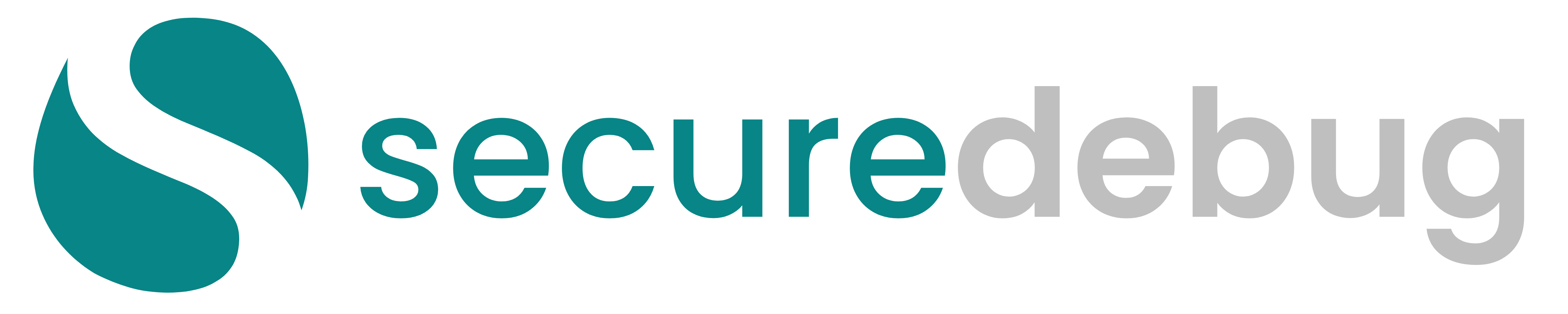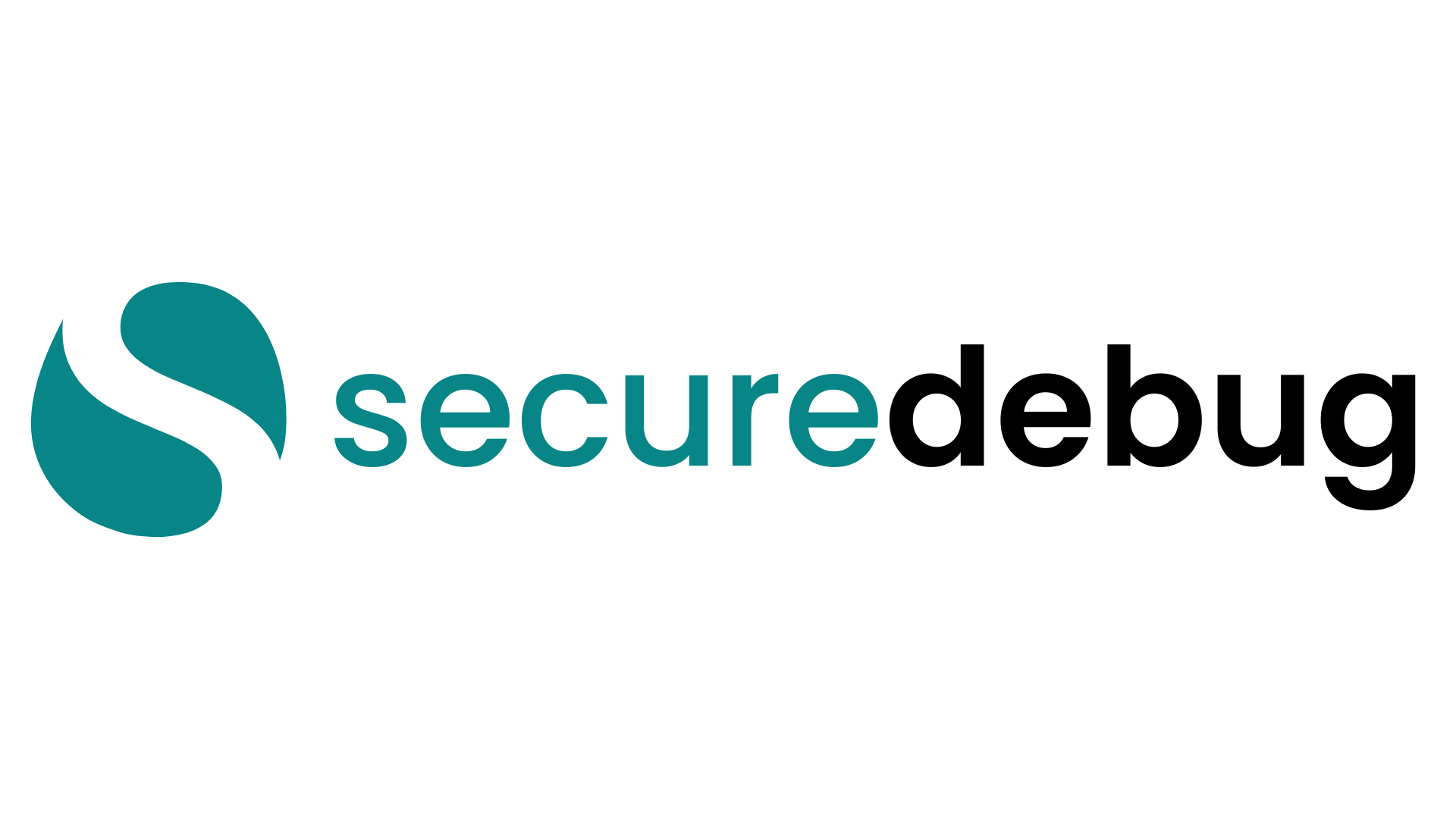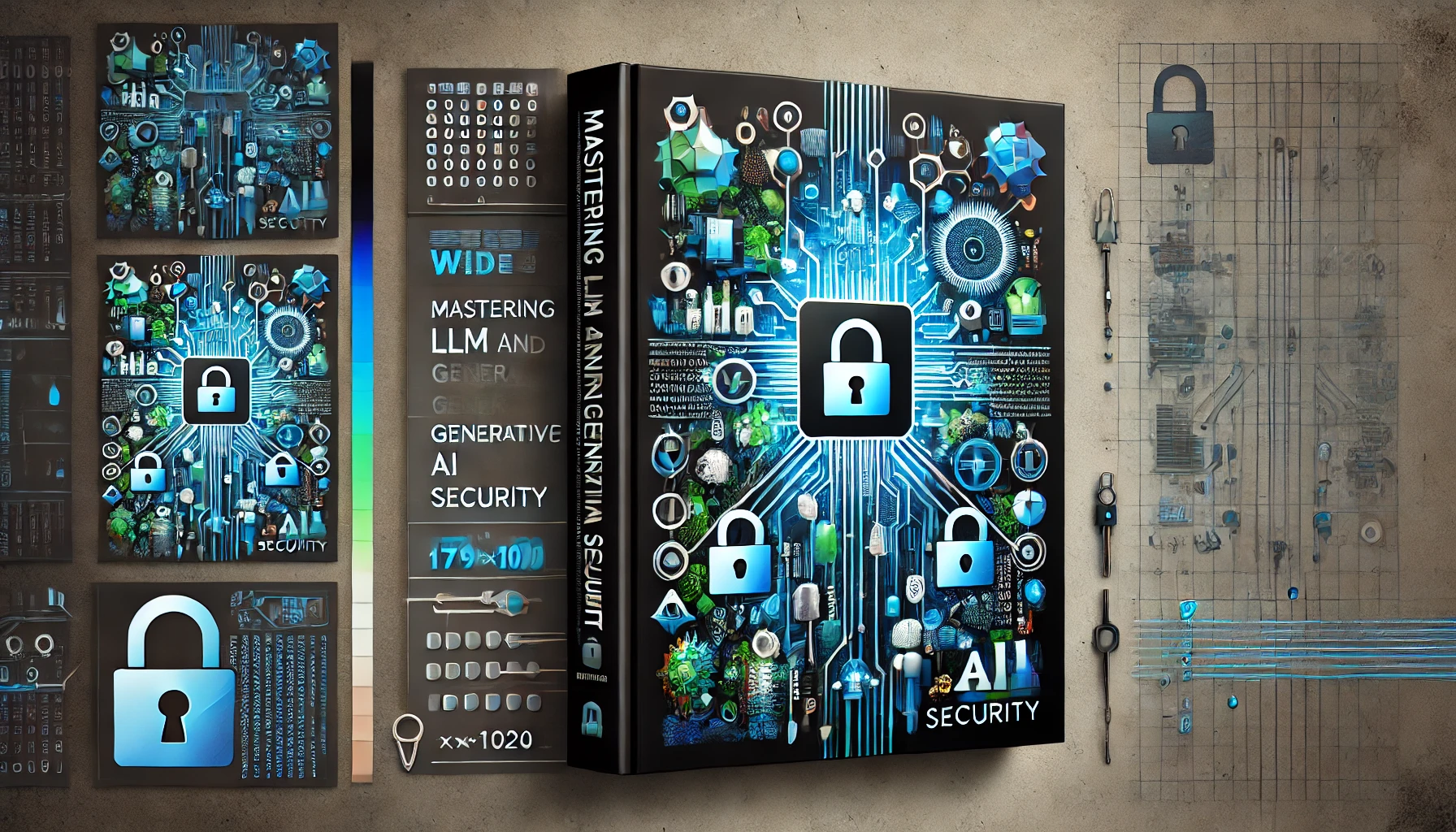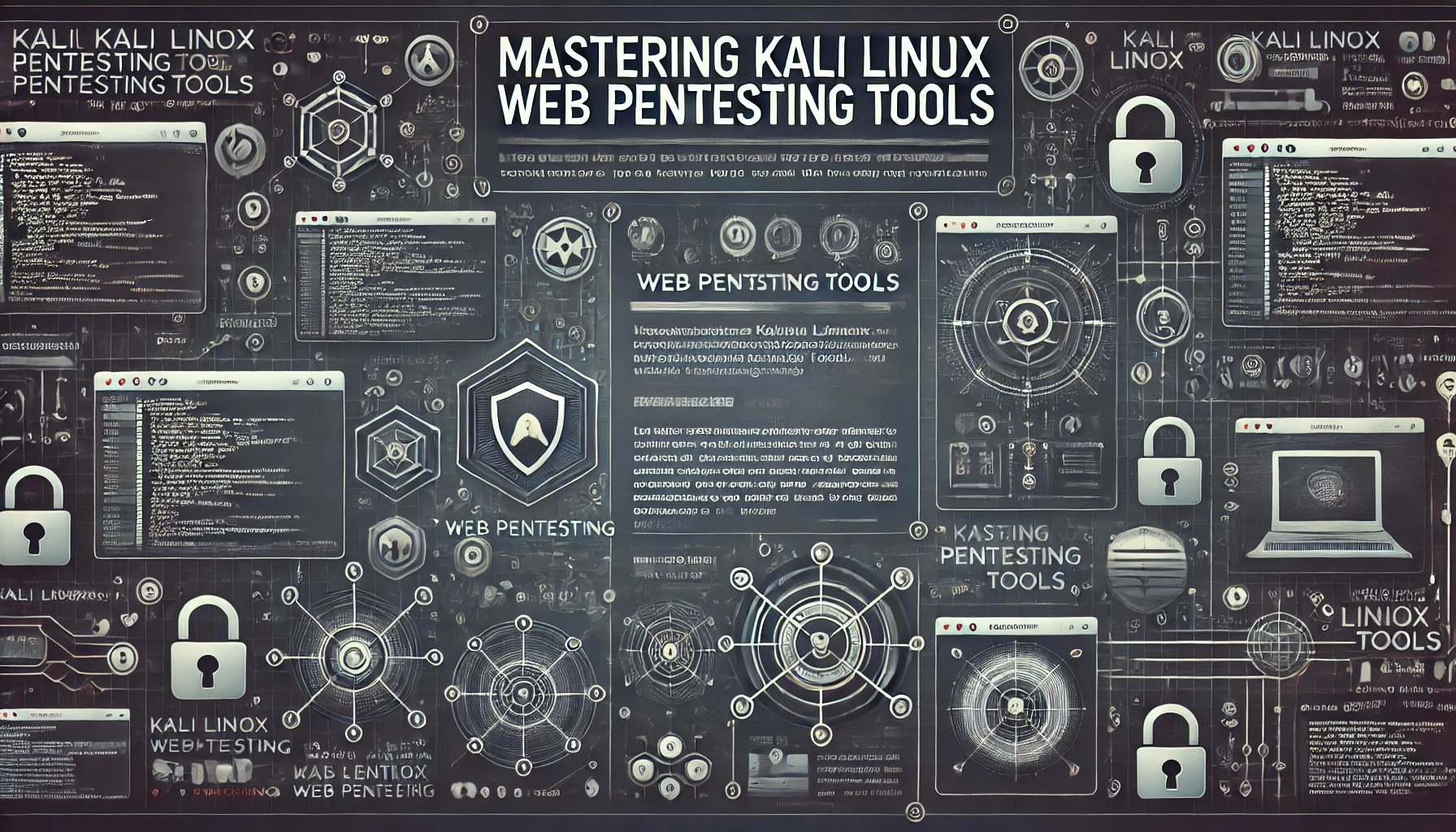In today’s digital age, Windows remains one of the most widely used operating systems globally, making it a prime target for cyber threats. Ensuring robust security measures are in place is crucial for individuals and organizations alike. This comprehensive guide delves deep into Windows Security, exploring its features, best practices, tools, and strategies to safeguard your system against evolving threats.
1. Introduction to Windows Security
1.1 The Importance of Windows Security
Windows operating systems power a significant portion of the world’s computers, from personal desktops to enterprise servers. With this widespread use comes an increased risk of security threats. Protecting Windows systems is essential to prevent data breaches, financial loss, and reputational damage.
1.2 Overview of Common Threats
- Malware and Viruses: Malicious software designed to disrupt operations, steal information, or gain unauthorized access.
- Ransomware: Encrypts user data, demanding payment for decryption keys.
- Phishing Attacks: Deceptive attempts to acquire sensitive information by masquerading as trustworthy entities.
- Zero-Day Exploits: Attacks that exploit previously unknown vulnerabilities.
- Insider Threats: Risks posed by employees or contractors with access to systems.
2. Built-in Windows Security Features
Windows provides a robust set of security features out-of-the-box. Understanding and utilizing these features is the first step in securing your system.
2.1 Windows Defender Antivirus
A comprehensive antivirus solution that protects against malware, viruses, and other threats.
Real-Time Protection
- Continuously monitors your system for suspicious activities.
- Scans files and processes as they are accessed or executed.
Cloud-Delivered Protection
- Leverages Microsoft’s cloud infrastructure to rapidly identify and respond to new threats.
- Enables faster updates to threat definitions.
Offline Scanning
- Allows scanning of the system before the operating system loads.
- Useful for removing persistent threats that may evade standard detection.
2.2 Windows Firewall
An integral component that filters incoming and outgoing network traffic based on security rules.
Configuring Firewall Settings
- Access via Control Panel or Windows Security app.
- Customize rules for specific applications or ports.
Advanced Security Options
- Inbound and outbound rules management.
- Connection security rules for IPsec configurations.
2.3 Windows Defender SmartScreen
Protects against phishing and malware websites, and malicious downloads.
Phishing and Malware Protection
- Blocks access to known malicious websites.
- Provides warnings for potentially unsafe downloads.
Reputation-Based Protection
- Uses data on the prevalence of files to determine trustworthiness.
- Warns when running unrecognized apps from the internet.
2.4 User Account Control (UAC)
Prevents unauthorized changes to the operating system.
Elevation of Privileges
- Prompts users for permission or administrative credentials when necessary.
Configuring UAC Settings
- Adjust notification levels based on security preferences.
2.5 BitLocker Drive Encryption
Provides full-disk encryption to protect data from unauthorized access.
Enabling BitLocker
- Requires TPM (Trusted Platform Module) or a USB flash drive for key storage.
- Can encrypt system drives and removable media (BitLocker To Go).
Managing Encryption Keys
- Backup recovery keys to Microsoft account, USB drive, or print them out.
- Essential for data recovery in case of issues.
3. Advanced Security Features
For enhanced protection, Windows offers advanced features that can be particularly beneficial in enterprise environments.
3.1 Windows Defender Application Guard
Isolates untrusted websites and files in a secure container.
Isolating Untrusted Sites
- Runs Edge browser sessions in a Hyper-V-based container.
- Prevents malicious code from reaching the host system.
Configuring Application Guard
- Enabled via Windows Features.
- Policies can be managed via Group Policy or Mobile Device Management (MDM).
3.2 Windows Defender Exploit Guard
A set of host-intrusion prevention capabilities.
Attack Surface Reduction
- Blocks common malware attack vectors.
- Controls execution of scripts and macros.
Controlled Folder Access
- Protects specified folders from unauthorized access.
- Blocks untrusted applications from modifying protected files.
Network Protection
- Prevents employees from accessing dangerous domains.
Exploit Protection
- Mitigates exploits using security features like Data Execution Prevention (DEP), Address Space Layout Randomization (ASLR), etc.
3.3 Windows Hello for Business
An enterprise-grade alternative to passwords.
Biometric Authentication
- Supports facial recognition, fingerprint scans, or PINs.
Configuring Windows Hello
- Requires compatible hardware.
- Policies can be enforced via Group Policy or MDM.
3.4 Credential Guard and Device Guard
Protects against credential theft and unauthorized code execution.
Protecting Credentials
- Credential Guard isolates secrets using virtualization-based security.
Hardware-Based Security
- Device Guard ensures only trusted applications run.
- Leverages hardware virtualization and TPM.
4. Security Tools and Utilities
Leveraging built-in and third-party tools enhances the ability to monitor and secure Windows systems.
4.1 Microsoft Baseline Security Analyzer (MBSA)
- Scans for missing security updates and common security misconfigurations.
- Useful for ensuring systems comply with security best practices.
4.2 Sysinternals Suite
A collection of advanced system utilities.
Process Explorer
- Provides detailed information about running processes.
- Helps identify suspicious processes.
Autoruns
- Shows programs configured to run at system boot.
- Useful for detecting malicious startup entries.
TCPView
- Displays detailed listings of all TCP and UDP endpoints.
- Helps monitor network connections.
4.3 Windows Event Viewer
- Logs system events, including security-related incidents.
- Critical for auditing and forensic analysis.
Monitoring Logs
- Regularly review security logs for anomalies.
Identifying Security Events
- Set up alerts for specific event IDs associated with security threats.
4.4 Windows PowerShell Security
- Powerful scripting environment with security features.
Script Execution Policies
- Controls the execution of PowerShell scripts.
- Policies range from Restricted to Unrestricted.
PowerShell Logging
- Enable detailed logging for auditing purposes.
- Helps in detecting malicious scripts.
5. Best Practices for Windows Security
Implementing best practices is essential for maximizing security.
5.1 Regular Updates and Patch Management
- Ensure Windows Update is enabled.
- Apply security patches promptly.
5.2 Strong Password Policies
- Enforce complex password requirements.
- Implement account lockout policies.
5.3 Multi-Factor Authentication
- Add layers of security beyond passwords.
- Utilize Microsoft Authenticator or hardware tokens.
5.4 Least Privilege Principle
- Users should have the minimum level of access necessary.
- Avoid using administrator accounts for daily tasks.
5.5 Network Segmentation
- Divide the network into segments to limit the spread of threats.
- Implement VLANs and firewalls between segments.
5.6 Secure Remote Access
- Use VPNs with strong encryption.
- Require MFA for remote logins.
6. Windows Security in Enterprise Environments
Enterprises face unique challenges that require advanced strategies.
6.1 Group Policy Management
Centralized management of security settings.
Security Templates
- Predefined settings that can be applied across the domain.
Enforcing Security Settings
- Use Group Policy Objects (GPOs) to enforce compliance.
6.2 Active Directory Security
Protecting the directory service is paramount.
Domain Controllers Best Practices
- Limit physical and network access.
- Regularly audit and monitor DCs.
Secure Authentication Methods
- Implement Kerberos authentication.
- Disable older protocols like NTLMv1.
6.3 Windows Defender Advanced Threat Protection (ATP)
An endpoint security platform.
Threat Analytics
- Provides insights into the threat landscape.
Endpoint Detection and Response
- Detects advanced attacks in real-time.
6.4 Compliance and Regulatory Considerations
- Align security practices with regulations like GDPR, HIPAA, etc.
- Utilize tools for audit trails and reporting.
7. Responding to Security Incidents
Preparation and swift action are key to minimizing damage.
7.1 Incident Response Planning
- Develop and document an incident response plan.
- Assign roles and responsibilities.
7.2 Forensic Analysis with Windows Tools
- Use tools like Event Viewer, PowerShell, and Sysinternals for investigation.
- Preserve evidence for potential legal actions.
7.3 Restoring Systems and Data
- Regular backups are essential.
- Test recovery procedures regularly.
8. Future Trends in Windows Security
Stay ahead by understanding emerging trends.
8.1 Artificial Intelligence and Machine Learning
- AI-driven threat detection.
- Adaptive security measures.
8.2 Zero Trust Security Model
- Never trust, always verify.
- Continuous authentication and authorization.
8.3 Cloud Integration and Security
- Hybrid environments require unified security strategies.
- Use Azure Security Center for cloud assets.
8.4 Quantum Computing Implications
- Quantum-resistant encryption algorithms.
- Preparing for future threats.
9. Conclusion
Windows Security is a multifaceted domain requiring continuous attention and adaptation. By leveraging built-in features, following best practices, and staying informed about emerging threats and technologies, users and organizations can significantly enhance their security posture.
10. Frequently Asked Questions (FAQs)
Q1: Is Windows Defender Antivirus sufficient for protection?
A1: Windows Defender provides robust protection for most users. However, depending on your specific needs and risk profile, you may consider additional security software for layered protection.
Q2: How often should I update my Windows system?
A2: It is recommended to install updates as soon as they are available, especially security patches. Enable automatic updates for convenience.
Q3: What is the difference between BitLocker and BitLocker To Go?
A3: BitLocker encrypts fixed drives (like your system drive), while BitLocker To Go is designed for removable drives such as USB flash drives.
Q4: How can I tell if my system has been compromised?
A4: Signs include unexpected system behavior, unknown processes, high network activity, or security alerts. Regular monitoring and using tools like Windows Defender can help detect compromises.
Q5: What is the Zero Trust security model?
A5: Zero Trust is a security concept that assumes no implicit trust granted to assets or user accounts based solely on their physical or network location. Verification is required for all access.
11. References and Further Reading
- Microsoft Security Documentation: docs.microsoft.com/en-us/security/
- Windows Security Blog: blogs.windows.com/security/
- NIST Cybersecurity Framework: nist.gov/cyberframework
- Sysinternals Suite: docs.microsoft.com/en-us/sysinternals/
- SANS Institute Resources: sans.org/security-resources/
Stay Connected with Secure Debug
Need expert advice or support from Secure Debug’s cybersecurity consulting and services? We’re here to help. For inquiries, assistance, or to learn more about our offerings, please visit our Contact Us page. Your security is our priority.
Join our professional network on LinkedIn to stay updated with the latest news, insights, and updates from Secure Debug. Follow us here